How To Clear Documents And Data Iphone
What does Documents and Data mean on iPhone?
Apple have done a lot recently to try to offset storage issues on iPhone. You can use iCloud to store data like full-resolution photos while keeping only smaller versions on your iPhone, and offload apps which you don't use very often.
However, most people will still run into a point where their device will politely advise that they simply can't cram any more selfies, or other media on it. At this point, most of us will start deleting photos, videos and apps, as these usually take up the majority of storage space on our devices (make sure you back them up to your computer first with a tool like TouchCopy).
Have you ever looked at the breakdown of the storage on your device, though? You can find this under Settings > General > iPhone Storage. This will let you know the main space-hogging offenders on your device.
Scrolling down will then show a list of your apps, and how much space they take up. Tap one of these, and it will be broken down further into App Size (the size of the actual application that you install), and "Documents & Data"... what's this?
Quick Jump to:
- What is Documents & Data
- How to delete Documents and Data on iPhone
- Snapchat
- Safari
- Reinstall Apps
- Offload Apps
- Backup and Delete unused files
Part 1: What is Documents & Data
What is Documents and Data on iPhone? Documents and Data is made up of cached files and cookies (such as log-in data and preferences) and downloaded files like images and videos. These files are created and stored in order for the app to perform more quickly and efficiently for you on repeat visits to the app. However, it can soon eat up lots of space on your iPhone. You may find yourself wanting to clear out this data to make space on your iPhone - especially if it's an app you rarely use!
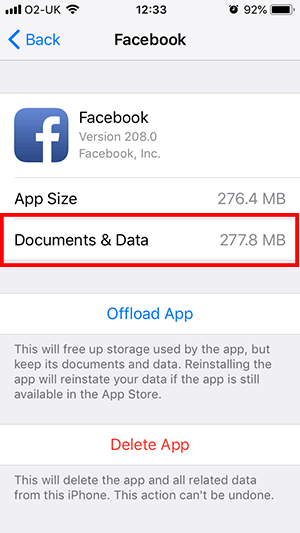
Part 2: How to delete Documents and Data on iPhone
Unfortunately, Apple doesn't provide use a simple button to clear out all of our "Documents & Data", not even for individual apps. For this reason, if you wish to delete these files, we need to do so manually from each app.
To do this, open an app on your iPhone, find its settings, and any caches, downloaded files, or history logs. This data will be saved on your device.
For example, I took 4 popular apps - Snapchat, Facebook, Safari and WhatsApp - and in a matter of minutes, I was able to tap into their Settings and clear search data, browsing data, history logs, caches and stored media. Let's see how it's done...
Snapchat
In the image below, you can see Snapchat's settings page. If you don't need the data stored in the app, you can use the Clear Cache, Clear Conversations, Clear Search History, Clear Sticker Searches and Clear Top Locations items. You may be surprised by how much space you can free up on your iPhone!
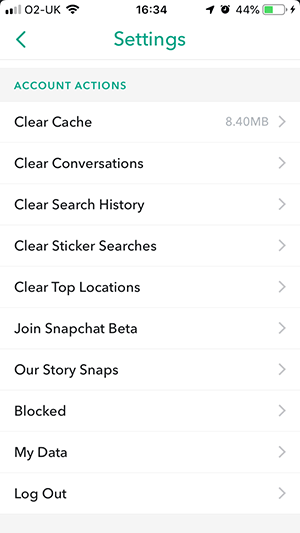
The images below show 2 different pages within the settings of the Facebook app on iPhone. As you can see, we need to access different pages in order to clear browsing data and other information like search histories.
For example, if you're interested in accessing and clearing your Facebook browsing data: Tap the menu icon (3 horizontal lines) > Settings & Privacy > Settings > Media and Contacts > Browser> Tap "Clear browsing data".
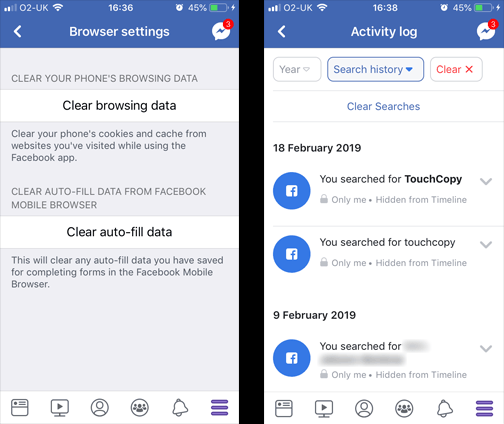
Safari
Web browser apps like Safari store website data like cookies and history.
To delete Safari documents and data:
- On your iPhone, tap Settings and go to General > iPhone Storage > Safari.
- Tap "Website Data", then "Remove All Website Data".
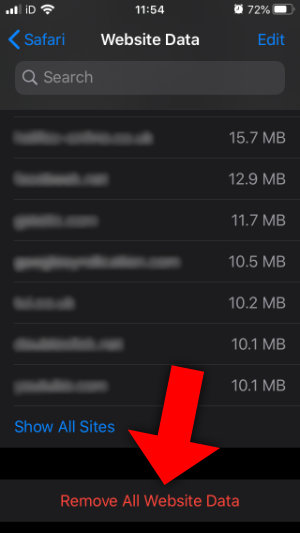
- To confirm the removal, tap "Remove Now".
Last year (2019), WhatsApp was THE most used Messenger app, above even Facebook Messenger (source: Statistica)
The popular app is used to send messages, as well as media like photos, GIFs and videos which can soon clog up an iPhone's storage space. To delete these documents and data from WhatsApp:
- Open WhatsApp on your iPhone.
- Tap the Settings button (the cog icon at the bottom of the screen).
- Tap "Storage Usage".
- Select a contact to see the media stored in the conversation.
- Tap "Manage" and select the media you wish to delete.
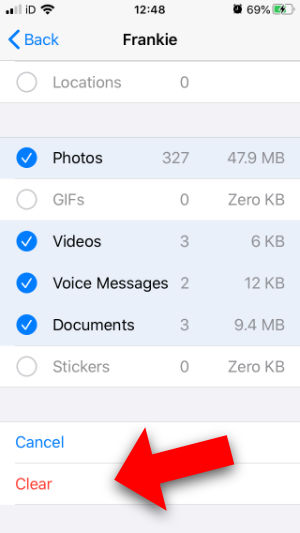
- Press "Clear" to confirm the removal.
Part 3: Reinstall iPhone Apps
Sometimes, it's just not possible to find and delete the data which makes up Documents and Data. Even when you rummage through settings and preferences, an app may not allow you to delete its data.
In these cases, you can still remove the extra data, but it will require you to remove the app (and therefore it's cached / saved data) and then reinstall it afresh.
How to delete an app from iPhone:
- Tap Settings.
- Scroll down and hit "General".
- Choose "iPhone Storage".
- Scroll down and select an app you wish to delete.
- Tap "Delete" app.
This will delete the app and all related data from your iPhone. This action cannot be undone, so ensure that you do not need the related data before deleting.
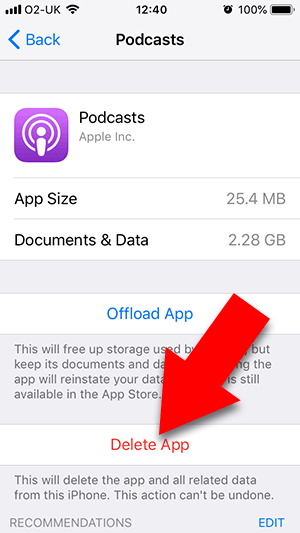
As you can see, I have a lot of Documents & Data in my Podcasts app on my iPhone. In this case, the majority of this data is comprised of podcasts which I've downloaded to my phone through this app.
After deleting the app, my downloaded podcasts were also removed from the device, as well as any settings I may have chosen on set-up.
Next, go to the App Store on your iPhone, and search for the app you just deleted. Select the app and tap to "Get" it on your iPhone. You can now begin using the app as before, except you'll notice you have cleared up space on your device during the process.
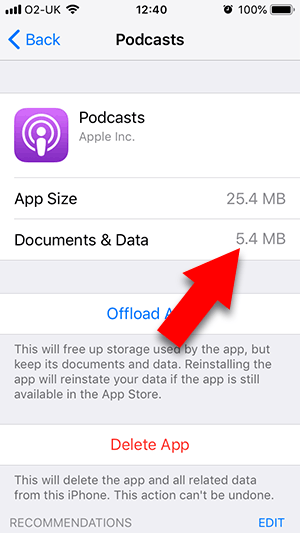
Part 4: Offload Apps iPhone
You may be wondering what the other button does on this page. What does "Offload App" mean on iPhone?
This function is actually pretty handy too if your goal is to save as much space on your iPhone as possible.
Apple introduced this feature in iOS11 as an attempt to help their users with storage problems. Offloading an app means that the space taken up by the app itself is freed up, but your documents and data for the app will remain safe on your device.
Of course, this is great if you have apps on your device which you rarely use - you could be using that space for new photos or music!
When an app is offloaded, its icon will be greyed out on your app screen (or it will have a cloud icon next to its name). If you tap the icon, the app will reinstall, and you can use it as if it had always been there. Smart, right?
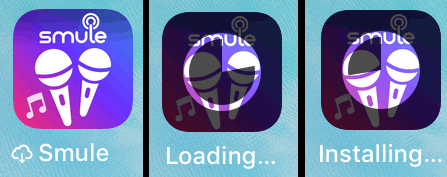
Part 5: Backup Files iPhone
This article wouldn't be complete without mentioning backing up your iPhone data. The absolute best thing you can do when considering making space on your iPhone is backing up data to your computer, making sure you don't lose important information before deleting it from your iPhone.
Check out our guide if you would like to know how to backup iPhone, but I'll quickly mention our recommended method here.
TouchCopy makes it easy to transfer any data from your iPhone (messages, music, photos, contacts and more) to your computer. With a level of control that not even iTunes gives you, you can choose specific data to back up to your PC or Mac.
Try TouchCopy free ▼
Receive an email with a link so you can download the free trial on your computer:
Note: We respect your privacy. We won't share your Email address with anyone else, or send you spam.

Publisher: Wide Angle Software
Don't forget to like & share with your friends!
How To Clear Documents And Data Iphone
Source: https://www.wideanglesoftware.com/blog/what-is-documents-and-data-on-iphone.php
Posted by: coffielddiagestan.blogspot.com

0 Response to "How To Clear Documents And Data Iphone"
Post a Comment