How To Do A Screenshot On Your Iphone
Learn how to better manage and access all the photos and screenshots on your iPhone via dedicated albums.

Your iPhone probably is loaded with hundreds or thousands of photos and screenshots that you've snapped over the years. From a business perspective, you might have photos and screen captures that you've taken for your organization, maybe for record keeping, inventory, documentation, or promotional or marketing purposes.
Though iOS tries to organize your photos based on date and other criteria, you're still faced with a huge array of images that you have to browse to find the ones you want. There has to be a better way. There is, through albums. You can organize your photos and screenshots into specific albums based on event, date, or other criteria. When you want to find a specific photo, simply look for it in its album.
SEE: iPhone 11: A cheat sheet (free PDF) (TechRepublic)
To get started, open the Photos app on your iPhone. Tap the Albums icon on the bottom toolbar. At the Albums screen, tap the + icon in the upper-left corner. Tap the option for New Album (Figure A).
Figure A
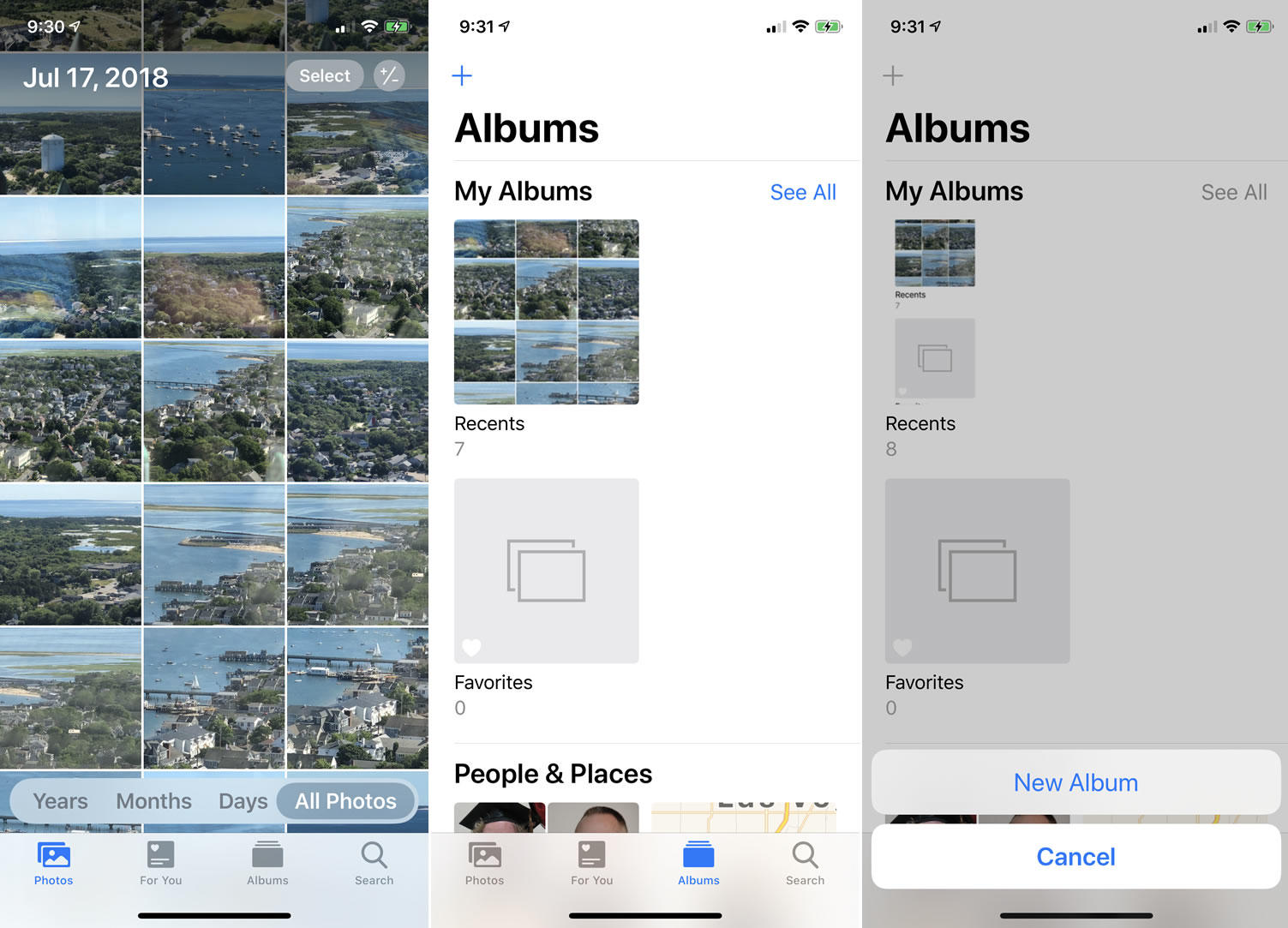
Type the name you wish to give this album and then tap Save. At the next screen, tap each photo you want to add to the album. To quickly select a range of contiguous photos, swipe your finger across the entire row and then swipe down through each row of photos. Notice that a checkmark appears on each photo you've swiped. When finished, tap Done. Your new album then appears in the My Albums screen (Figure B).
Figure B

Continue this way until you've created albums for the photos you wish to organize. You can then view them all in the My Albums screen.
Next, you can rename an album, delete an album, and add or remove photos in an album. At the My Albums screen, tap the See All link. At the next screen, tap the Edit link in the upper-right. To change the name of an album, tap your finger in the existing name (Figure C). Revise it with the new name.
Figure C

To delete an album, tap the minus symbol in the upper-left of the thumbnail. Confirm by tapping the command to Delete Album. When finished, tap Done (Figure D).
Figure D

Next, maybe you want to remove one or more photos from an existing album. At the My Albums screen, tap the album you want to access. At the next screen, tap the Select link in the upper-right. Then select the photo or photos you want to remove. Tap the trash can icon at the lower right. Then confirm the message to remove them from the album (Figure E).
Figure E

Next, you can add photos to an existing album. Tap the Photos icon at the bottom toolbar to go into Photos view. Swipe up or down the screen to find the photos you want. Tap Select and then select the ones you wish to add. Tap the Share icon in the lower-left. Swipe down the Share screen and tap the option to Add To Album. At the Add To Album screen, tap the album to which you want to add the selected photos. Go to Albums and select this album, and the new photos are added to it (Figure F).
Figure F

Next, you can view an album as a slideshow. At the Album screen, tap the album you wish to view. At the next screen, tap the field that displays the name and date of the album. Then tap the Play button to play the album as a slideshow with music. To stop the slideshow, tap the screen and select the Pause button. Then tap the left arrow to go back to the previous screen (Figure G).
Figure G
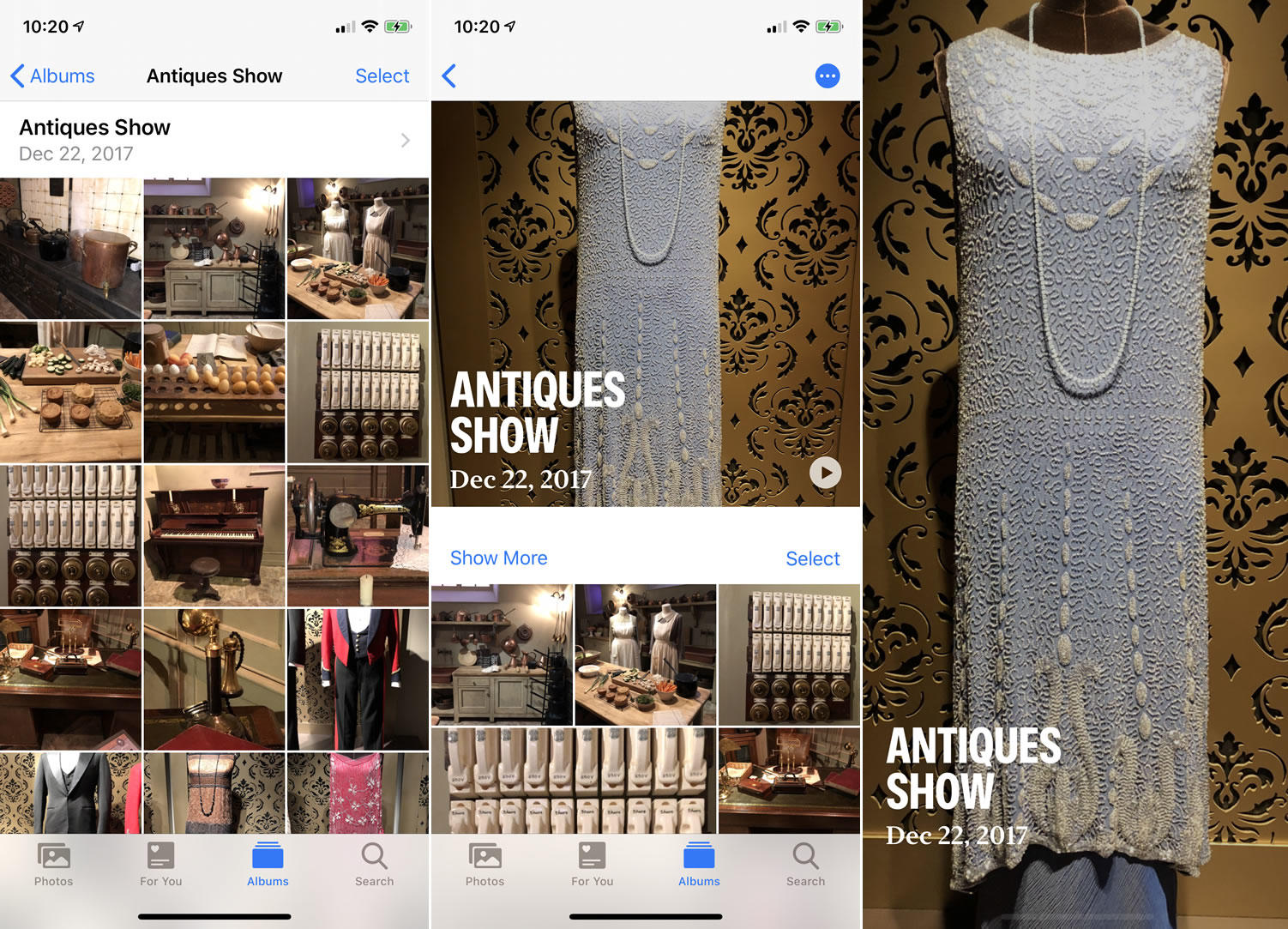
Finally, you can share an album. At the same screen where you accessed the album as a slideshow, tap the ellipsis icon in the upper-right. Tap the option for Share Photos. At the Share screen, select the app, service, or person with which you want to share the album (Figure H).
Figure H


Apple Weekly Newsletter
Whether you want iPhone and Mac tips or the latest enterprise-specific Apple news, we've got you covered. Delivered Tuesdays
Sign up todayAlso see
- Most exciting features of the iPhone 11 series (TechRepublic)
- What business users need from the iPhone 11: Did Apple deliver? (TechRepublic)
- Video: Why Apple's iPhone 11 may not excite businesses, but expanded focus on health data should (TechRepublic)
- Apple iPhone 11 models unveiled: Specs, features, and prices (ZDNet)
- The 10 most important iPhone apps of all time (Download.com)
- Apple: More must-read coverage (TechRepublic on Flipboard)
How To Do A Screenshot On Your Iphone
Source: https://www.techrepublic.com/article/how-to-organize-your-iphone-photos-and-screenshots-through-albums/
Posted by: coffielddiagestan.blogspot.com

0 Response to "How To Do A Screenshot On Your Iphone"
Post a Comment